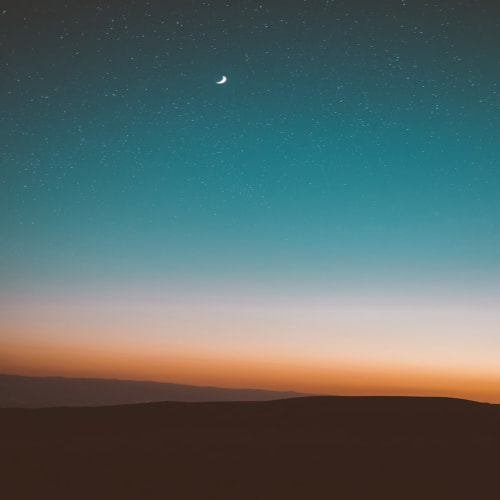![[프리미어프로] 오디오 트랙 믹서(오디오 조절을 한번에)](http://i1.daumcdn.net/thumb/C120x120/?fname=https://blog.kakaocdn.net/dn/bUCoFv/btssAKpuHfh/yhJKAPR37LWqARTCQMtBck/img.png)
오디오 트랙 믹서란 오디오 트랙 전체에 오디오 효과를 적용하고 싶을 때 사용하는 믹서입니다. 오디오 트랙 믹서 위치 Windows > Audio Track Mixer를 활성화해줍니다. A1, A2, A3는 트랙을 뜻합니다. 볼륨 조절로 트랙 전체에 볼륨을 조절할 수 있습니다. MIX는 전체 오디오 틀랙의 볼륨을 조절할 수 있습니다. 파란색 숫자에서 숫자를 직접적으로 입력할 수 있습니다. 11시 방향에 있는 화살표를 누르면 트랙 전체에 효과를 삽입할 수 있는 화면이 나옵니다. 안쪽에 있는 화살표를 클릭하면 효과를 지정할 수 있습니다.
![[프리미어프로] 노이즈 제거와 목소리를 명확도 올리기](http://i1.daumcdn.net/thumb/C120x120/?fname=https://blog.kakaocdn.net/dn/ceqHtj/btssHxhTv8B/wGjez3QxK1Xh7TTfk26cEK/img.png)
노이즈 제거 화이트 노이즈를 제거하기 위해서는 프로젝트 패널에서 Effect를 선택해주고 검색 창에 Noise라고 검색을하면 Audio Effects 밑에 DeNoise를 노이즈가 있는 오디오 클립에 드래그 앤 드랍을 해줍니다. 효과 제어 Source 패널에서 Effect Controls를 클릭합니다. 디테일한 노이즈를 제어하기 위해서 DeNoise 밑에 Custom Setup에 있는 Edit을 누릅니다. Heavy Noise Reduction : 강한 노이즈 감소 (80%) Light Noise Reduction : 약한 노이즈 감소 (20%) Edit 화면에서 Amount의 %로 노이즈가 감소됩니다. 적용은 X를 누르면됩니다. 명확도 보정 Effect 패널에서 Multi를 검색합니다. 그리고 Audi..
![[프리미어프로] 오디오 볼륨 조절](http://i1.daumcdn.net/thumb/C120x120/?fname=https://blog.kakaocdn.net/dn/cnMU4r/btssqpsx1TV/PF8oh6pyjkmV1XMew8lWfk/img.png)
클립 전체 오디오 볼륨 조절 오디오 트랙에서 마이크 옆에 있는 빈 공간 부분을 클릭해 줍니다. 그럼 오디오 파일이 열리는데 흰색 선이 볼륨을 뜻합니다. 흰색 선이 올라가면 오디오 볼륨도 커지고 흰색 선이 내려가면 오디오 볼륨이 작아집니다. 클립 부분 오디오 볼륨 조절 위에 아이콘을 클릭한 후에 오디오 클립에서 오디오 볼륨 조절을 할 부분의 시작점과 끝점을 흰색선에서 클릭해 줍니다. 시작점 왼쪽과 끝점 오른쪽에도 클릭해서 볼륨을 컨트롤할 수 있는 점을 4개 만듭니다. 그리고 시작점과 끝점을 내리면 원하는 부분의 볼륨 조절이 가능합니다. 시작점과 끝점에 있는 흰색 선을 조절하면 점을 눌러서 볼륨을 조절하지 않아도 시작점과 끝점 범위의 볼륨 흰색선이 내려갑니다. 오디오 이퀄라이저 트랙 오른쪽 부분에 이퀄라이저..
![[프리미어프로] 오디오 트랙 컨트롤](http://i1.daumcdn.net/thumb/C120x120/?fname=https://blog.kakaocdn.net/dn/wcMF6/btssCvxwYHw/wwXWICRr07Z2xg1XKFwsGK/img.png)
프리미어 프로에서 오디오의 소리가 들리지 않는 경우 Edit > Preference > Audio Hardware 안에서 Default Output에서 오디오가 어디로 들리게 할 것인지에 대한 스피커를 정하는 공간입니다. Default Output에서 소리가 나오게 하고 싶은 곳으로 설정하시면 됩니다. 비디오에서 화면과 오디오의 분리 1. 클립 선택 후 마우스 오른쪽 버튼을 누르면 Unlink를 클릭하면 화면과 오디오가 분리돼서 각각 선택할 수 있습니다. 2. 키보드 Alt키를 누른 후 원하는 클립을 선택하면 분리된 채 선택할 수 있습니다. 3. 드래그로 복수의 클립을 선택할 수 있습니다. 오디오 음소거 타임라인 오디오 트랙에서 M을 누르면 오디오가 음소가 됩니다. 여러 개의 오디오 트랙이 있을 시에 음..
![[프리미어프로] 타임라인 확대 축소](http://i1.daumcdn.net/thumb/C120x120/?fname=https://blog.kakaocdn.net/dn/Xfk1h/btssxJDur6H/VBFP6zx5IschecwdxZAS1k/img.png)
간단하게 타임라인 확대 축소 키보드 자판에서 +를 누르면 확대가 됩니다. -를 누르면 축소가 됩니다. 인디케이터를 기준으로 확대 축소가 이루어집니다. 간단하게 키보드를 누르기만 하면 돼서 빨리 확대 축소를 할 수 있는 장점이 있습니다. 하지만 세밀하게 확대 축소를 할 수 없는 단점이 있습니다. 세밀하게 타이임라인 확대 축소 키보드 ALT + 마우스 휠을 이용하여 확대 축소를 할 수 있습니다. 이때에는 마우스 커서를 기준으로 확대 축소가 이루어집니다.
![[프리미어프로] 타임라인에 빈 공간 한번에 합치기](http://i1.daumcdn.net/thumb/C120x120/?fname=https://blog.kakaocdn.net/dn/R3k9D/btssc7SRAr8/ZMPJpUNrFVGi4oQQKoiZH0/img.png)
Sequence 메뉴에서 Close Gap을 클릭합니다. 단축키 설정 Keyboard Shortcuts에 들어가서 Close Gap 검색 후 SHIFT + C로 지정합니다.