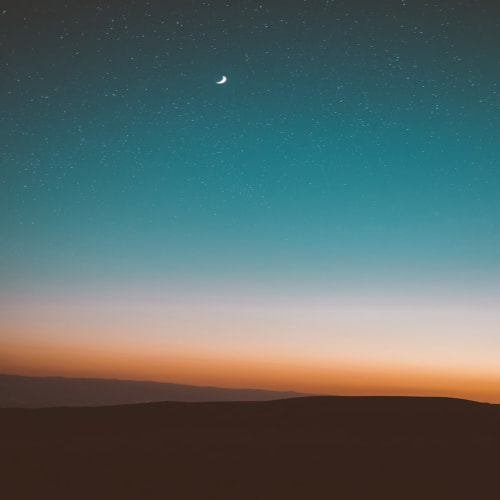![[프리미어프로] CTRL 활용하기(볼륨 구간, 영상 불투명도 구간)](http://i1.daumcdn.net/thumb/C120x120/?fname=https://blog.kakaocdn.net/dn/06owV/btsvPq16j2r/jSz76LvKcXSbVeBicBdGX1/img.png)
기존 오디오 볼륨 구간 조절 오디오 트랙의 마이크 옆에 빈칸을 클릭하여 확장 후 Pen Tool를 선택 후 볼륨 조절을 할 구간을 찍어주고 양 옆으로 찍어준뒤 Selection Tool를 선택 후 구간을 드래그하면 구간 볼륨을 조절할 수 있습니다. Pen Tool의 단축키 P 와 Slection Tool의 단축키는 V입니다. CTRL를 활용한 오디오 볼륨 구간 조절 오디오 볼륨선 위에서 CTRL를 누른뒤 클릭을 하면 구간을 설정할 수 있는 점이 생깁니다. 구간 설정 후 양 옆으로 점 찍어준뒤 바로 구간의 선을 드래그하면 구간 볼륨 조절을 빠르게 할 수 있습니다. 비디오 트랙 흰색선(불투명도 선) 보이게 하기 비디오 트랙의 FX를 클릭한 뒤 Opacity 밑에 Opacity를 클릭하면 흰색 선이 보입니다...
![[프리미어프로] 영상 되감기 효과 / 빈 공간 만들기](http://i1.daumcdn.net/thumb/C120x120/?fname=https://blog.kakaocdn.net/dn/Xx5gD/btsvHeuFiCE/zQ8QcT5ldakoAvQLNs8sm0/img.png)
클립 자르기 클립에서 영상 반복 효과를 주기 위해서는 일단 반복을 시켜줄 영상의 클립을 잘라줘야됩니다. 타임라인에 빈 공간 만들기 잘라진 클립을 마우스를 누른채 CTRL을 누르면서 드래그를 하여 자른 뒤쪽 영역에 위치시킨 뒤 마우스를 떼고 CTRL를 떼면 원래 있던 자리는 빈 공간이 생기면서 클립이 뒤쪽으로 이동하게됩니다. 빈 공간이 생기지 않을 트랙은 LOCK을 걸어둡니다. 클립 복사하기 해당 클립을 누르면서 ALT를 누르면서 빈공간으로 드래그를 하고 마우스를 떼면 클립이 복사가 됩니다. 반복 재생 사이에 역재생 추가하기 클립을 복사해서 3개의 클립을 만들었으면 중간 클립을 선택한 후에 CTRL + R를 누르고 옵션에 Reverse Speed를 체크하면 반복 재생 사이에 역재생이 추가됩니다. 속도를 빠..
![[프리미어프로] Time Interpolation에서 Frame Sampleing, Frame Blending, Optical Flow](http://i1.daumcdn.net/thumb/C120x120/?fname=https://blog.kakaocdn.net/dn/2gDrb/btsvXgR40hj/cpsgK2S135dATy8JKb2KZ1/img.png)
Frame Sampleing, Frame Blending, Optical Flow 선택 방법 CTRL + R를 눌렀을 때 Clip의 속도와 구간을 Edit할 수 있는 메뉴가 나오는데 맨 밑에 항목에 Time Interpolation에서 선택하면됩니다. Frame Sampleing 비디오 속도를 편집할때 잔상을 남기지 않습니다. 그렇기 때문에 명확한 화면을 보여줄 수 있습니다. Frame Blending 비디오 속도를 편집할때 잔상이 남습니다. 속도감을 줄때 좋은 기능입니다. 속도 조절을 하지 않으면 효과가 나타나지 않습니다. Frame Blending 잔상효과 나타나지 않으면 프로그램 패널에서 Playback, Paused 해상도 full 체크하고 High Quality Playback 체크를 확인해야 ..
![[프리미어프로] Rate Stretch 속도조절](http://i1.daumcdn.net/thumb/C120x120/?fname=https://blog.kakaocdn.net/dn/dmNEmu/btsvP9FYqCS/MV8x4OlF5Gh2pScGJnXbMK/img.png)
Rate Stretch란 속도 조절 기술 중 하나로, 클립의 속도를 조절하여 장면의 지속 시간을 변경하는 기능입니다. 이를 통해 비디오의 빠르기나 느린 속도를 조절할 수 있습니다. Rate Stretch 사용하는 이유 음악에 맞춰서 설정한 마커 구간보다 클립의 영상이 짧은 경우 영상의 슬로우 효과를 줘서 구간의 길이를 채워서 음악에 맞춰서 영상이 재생이 되어서 어색함이 없게 해줘야됩니다. Rate Stretch Tool 선택 이럴때 쓰는 Tool이 Rate Stretch Tool입니다. 타임라인에서 세번째 툴을 꾹 누르면 Rate Stretch Tool 메뉴가 나오는데 선택하면 됩니다. Rate Stretch 사용법 선택을 하면 마우스 커서 모양이 바뀌는데 클립을 늘리면 슬로우가 되고 클립을 줄이면 패스..
![[프리미어프로] 소스모니터를 활용한 음악 템포 컷 편집](http://i1.daumcdn.net/thumb/C120x120/?fname=https://blog.kakaocdn.net/dn/4LngH/btsuqBq46GU/lo6LwzPIJgaNQpcNKvVVUK/img.png)
Source 패널을 이용해서 편집을 하게 되면 많은 양의 파일을 긴 음악에서 디테일하게 편집할 수 있습니다. 소스 모니터 열기 프로젝트 패널에서 더블클릭하여 영상을 소스 모니터로 열어 줍니다. 영상에 필요한 부분만 가져오기 위해서는 단축키 i로 시작점을 잡아주고 단축키 o를 이용하여 끝점을 잡아줍니다. 아니면 밑에 두 개의 아이콘을 활용하여 편집해도 됩니다. 소스 패널에서 오디오 없이 영상만 가져오는 법 소스 패널 화면 아래에 필름 모양과 오디오 모양이 있는 아이콘이 있는데 필름을 눌러서 타임라인으로 드래그 앤 드롭을 하면 됩니다. 타임라인에서 맨 왼쪽에 A1을 비활성화 시켜서 소스 패널에 있는 영상을 드래그 앤 드롭을 하면 됩니다. A1 트랙을 자물쇠를 걸고 단축키(,)를 통해서 인디케이터 기준으로 바..
![[프리미어프로] Automate를 활용하여 음악 템포에 맞춰 컷 편집](http://i1.daumcdn.net/thumb/C120x120/?fname=https://blog.kakaocdn.net/dn/bPtq7V/btsuJccthdd/yo47VARNjksyp6tb8qkA81/img.png)
Automate to Sequence는 긴 음악보다는 짧은 음악에 효과적으로 음악 템포에 컷 편집을 할 수 있습니다. 쉽고 빠르게 할 수 있지만 디테일이 떨어져서 그렇습니다. 클립 선택 프로젝트 패널에서 타임라인에 추가하고 싶은 여러 클립을 선택합니다. 이 클립들은 정렬된 순서대로 시퀀스에 배치됩니다. 메뉴에서 Automate to Sequence 선택 프로젝트 패널 오른쪽 아래에 있는 Automate to Sequence의 아이콘을 선택합니다. Automate to Sequence 설정 창 Ordering에서 Sort Order를 선택한 뒤 OK버튼을 누릅니다. 그러면 타임라인에 Order 순서대로 클립이 올라갑니다. Ordering에서 Selection Order를 선택한 뒤 OK버튼을 누르면 선택한..