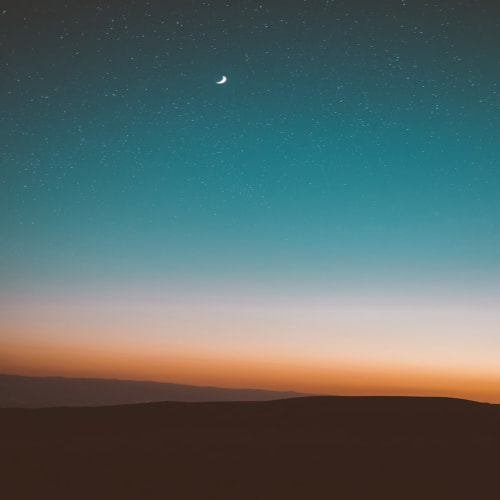![[프리미어프로] 다른 사람이 만든 모션 자막 템플릿 적용 및 시간조절](http://i1.daumcdn.net/thumb/C120x120/?fname=https://blog.kakaocdn.net/dn/DrgUd/btsuehZCYIZ/uUgEQPtccv9xwLBvH0Lx20/img.png)
Graphics 테마를 선택해 줍니다. Browse 우측 하단에 +모양을 클릭해서 다른 사람이 만든 MOGRT를 선택해 줍니다. 그러면 적용이 되는데 여러 템플릿을 선택하기 위해서는 저장된 폴더에서 여러 템플릿을 선택 후 Browse 쪽으로 드래그 앤 드롭을 해줍니다. 수정을 위해 클립을 클릭하여 Edit을 통해 Template를 수정해 줍니다. 원하는 위치에 수정을 하기위해서는 Effect Controls에서 Motion을 클릭하여 Program 패널 안에 흰색 점이 나타납니다. 점 위에서 드래그를 하면 전체적인 Template의 크기가 수정이 되고 Program 패널안에서 Template을 클릭해서 이동하면 Template의 위치도 수정이 됩니다. 모션 Template 원하는 시간만큼 수정하기 클립에..
![[프리미어프로] 기본 자막 템플릿 사용하기](http://i1.daumcdn.net/thumb/C120x120/?fname=https://blog.kakaocdn.net/dn/boK29Y/btsudTdB5va/kiLoKFzcueHwI1Ca3pdoWk/img.png)
Graphics 테마를 선택합니다. Browse에서 기본 자막 템플릿을 선택합니다. 자막에 모션이 없는 고정형과 모션형 2가지가 있습니다. 원하는 템플릿을 선택 후 드래그 앤 드랍으로 Timeline으로 클립을 생성해 줍니다. 수정을 하기위해서 생성된 클립을 선택하고 오른쪽에 Edit으로 선택해 줍니다. Edit안에 자막 템플릿을 위한 구성이 보여집니다. 수정을 하기위한 구성을 클릭 후 수정해 줍니다.
![[프리미어프로] 자막 설정(템플릿) 저장](http://i1.daumcdn.net/thumb/C120x120/?fname=https://blog.kakaocdn.net/dn/CkLYV/btsugR0jDoc/3DAl0pxPYgBxFu3nm6vXrk/img.png)
저장하기 캡션에 있는 자막은 저장이 되지 않고 트랙에 있는 자막에 설정은 저장이 됩니다. 저장하고 싶은 자막을 클릭하고 오른쪽 버튼을 누릅니다. 메뉴에서 Export As Motion Graphics Template을 클릭합니다. 저장할 이름을 정해줍니다.(이름순으로 정렬) Destination에서 Local Templates Folder는 본인만 사용하고 싶을 때 사용하고 Local Drive는 자막 템플릿 파일을 다른 사람과 공유할 때 사용합니다. Include Video Thumbnail을 선택하면 템플릿 썸네일을 같이 저장합니다. Local Drive로 저장을 하게 되면 .MOGRT라는 파일이 생성됩니다. 불러오기 Graphics 테마를 클릭해 줍니다. Essential Graphics에서 Bro..
![[프리미어프로] 말자막 연속 설정하기](http://i1.daumcdn.net/thumb/C120x120/?fname=https://blog.kakaocdn.net/dn/bAQ7OK/btsufZK2P5s/teSu8OeNEYrkGGDhCDV6z1/img.png)
말자막 클립을 영상 시작지점으로 위치시켜 줍니다. 말자막 클립이 노출되는 구간까지 클립의 길이를 조절해 줍니다. 말자막 클립만 Cut 하도록 자막 클립이 있는 트랙만 설정해 줍니다. 말자막이 바뀌는 그 부분에서 Cut을 해줍니다. Cut을 다 해주면 인디케이터를 이동하여 Program에 있는 말자막을 더블클릭하여 수정해 줍니다. 수정 후 Selection Tool을 선택하여 자막을 Fix 해 줍니다. 다시 이동 후 수정 후 Selection Tool 선택을 반복해 줍니다. Caption 클립 부분도 마찬가지로 똑같이 하면 되는데 Caption 테마에 들어가서 수정해도 됩니다. 말자막이 중간중간 나와야할 때에는 만들어 놓은 말자막 클립을 복사하여 사용해 줍니다. (ALT + 클립 드래그 앤 드랍)
![[프리미어프로] 이미지(캐릭터) 연동 자막 만들기](http://i1.daumcdn.net/thumb/C120x120/?fname=https://blog.kakaocdn.net/dn/uCHTA/btsuelOqTs8/y8lk4BjklA1kIjxkUa29t0/img.png)
자막을 넣고 싶은 화면으로 인디케이터 이동 후 Type Tool 클릭을 합니다. Program 클릭 후 자막 입력을 합니다. 입력이 끝나면 Selection Tool를 선택합니다. 자막을 클립에서 선택 후 Effect controls 패널에서 자막을 꾸며줍니다. Ctrl를 누르고 Program에 있는 자막을 꾹 눌러서 원하는 위치에 이동시켜 줍니다. 자막 클립을 선택 후 Graphics 테마에 가서 우측에 있는 Essential Graphics에서 Edit을 선택해 줍니다. New Layer 클릭 후에 From File을 선택해서 파일을 가져옵니다. Essential Graphics에서 Edit에서 가져온 이미지 파일을 클릭 후 사이즈 조절을 합니다. 이미지 파일을 자막에 반응형으로 맞추기 위해 Pin ..
![[프리미어프로] 이름이 연동되는 자막 만들기](http://i1.daumcdn.net/thumb/C120x120/?fname=https://blog.kakaocdn.net/dn/c7c0dJ/btsueNxgP9v/6sY573dAyYQLgQwBm8KIJk/img.png)
자막을 넣고 싶은 화면으로 인디케이터 이동 후 Type Tool 클릭을 합니다. Program 클릭 후 자막 입력을 합니다. 입력이 끝나면 Selection Tool를 선택합니다. 자막을 클립에서 선택 후 Effect controls 패널에서 자막을 꾸며줍니다. Ctrl를 누르고 Program에 있는 자막을 꾹 눌러서 원하는 위치에 이동시켜 줍니다. Type Tool를 선택하여 이름을 작성합니다. 그러면 하나의 클립에 두 개의 자막이 생성됩니다. Effect controls 패널에서 다른 자막을 선택하여 꾸며줍니다. Program 패널을 선택 하고 `(~)를 눌러주면 전체화면으로 변환이 됩니다.(확대 / 축소) 이름 자막을 전체화면에서 편하게 이동시켜 줍니다. 자막 클립을 선택 후 Graphics 테마에..
| 내 블로그 - 관리자 홈 전환 |
Q
Q
|
|---|---|
| 새 글 쓰기 |
W
W
|
| 글 수정 (권한 있는 경우) |
E
E
|
|---|---|
| 댓글 영역으로 이동 |
C
C
|
| 이 페이지의 URL 복사 |
S
S
|
|---|---|
| 맨 위로 이동 |
T
T
|
| 티스토리 홈 이동 |
H
H
|
| 단축키 안내 |
Shift + /
⇧ + /
|
* 단축키는 한글/영문 대소문자로 이용 가능하며, 티스토리 기본 도메인에서만 동작합니다.