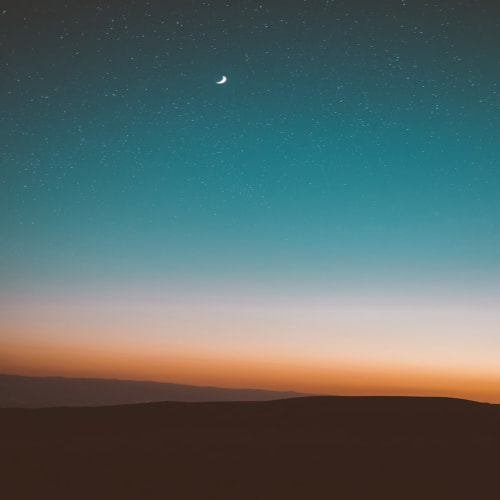![[프리미어프로] 마커란](http://i1.daumcdn.net/thumb/C120x120/?fname=https://blog.kakaocdn.net/dn/beD0ki/btsuJfUzm8k/15AhPLraTU2M9EQCiE0B5K/img.png)
음악 템포에 맞춰서 작업을 하기 위해서는 일단 마커를 알고 있어야 됩니다. 마커는 특정 포인트나 섹션을 표시하고 주석을 추가하는 데 사용되는 도구입니다. 마커추가 Program 패널에서 밑에 아이콘에서 오각형 아이콘을 선택하거나 단축키(M)를 누르면 마커가 타임라인에 표시됩니다. 인디케이터가 있는 곳에 찍히는데 클립을 선택한 후에 마커를 추가하면 클립 안에 추가가 됩니다. 마커정보 추가 위에 찍힌 마커를 더블클릭을 하면 이름, 색깔, 설명 등을 입력하여 정보를 추가할 수 있습니다. 이름이 추가된 마커는 마커에 마우스를 올렸을 때 이름이 나타납니다. Duration을 입력하면 마커의 넓이가 커집니다. Duration이 추가되면 마우스를 이용하여 마커를 늘리거나 줄일 수 있습니다. 이런 구간 마커의 정보로 ..
![[프리미어프로] 오류 해결법](http://i1.daumcdn.net/thumb/C120x120/?fname=https://blog.kakaocdn.net/dn/EV8SU/btsuIE0jsi6/ULa4iGyfUL9Q6Ru9zMIKs1/img.png)
클립이 자동으로 붙지 않을 때 Timeline에서 자석 모양으로 된 Snap이 비활성화 됐는지 확인합니다. 단축키가 S이기 때문에 실수로 눌러서 꺼지면 클립을 넣을 때 앞에 있는 클립이랑 붙이기가 어려워지기 때문에 클립을 넣었을 때 붙는 느낌이 안 들면 확인하고 활성화합니다. 클립 비디오 오디오가 자동 분리될 때 보통 영상을 클립으로 만들고 클릭하게 되면 비디오 오디오가 같이 선택되기 때문에 분리하고 싶으면 오른쪽 마우스를 눌러서 Unlink를 선택합니다. 하지만 자동으로 분리가 되면 Timeline에서 3번째 아이콘인 밑에 아이콘이 비활성화가 되어 있어서 그럽니다. 활성화를 합니다. 화면에 정보 오버레이가 떠있을 때 Program 패널에서 오른쪽 아래에 도구 모양을 클릭한 뒤 Overlays의 체크를 ..
![[프리미어프로] 영상 사이 브릿지 만들고 추가하기](http://i1.daumcdn.net/thumb/C120x120/?fname=https://blog.kakaocdn.net/dn/ORzTj/btsueNZEWCj/PDp7Wqf9BzYhv7sm5WnFzk/img.png)
브릿지 영상 만들기 새로운 프로젝트에서 새로운 시퀀스를 만듭니다. 그리고 Project 패널에서 하단에 New item에서 Color Matte에서 원하는 배경지를 선택합니다. 배경지를 선택하면 Timeline 트랙에 드래그 앤 드롭으로 클립을 만들어 줍니다. 사진을 프로젝트로 Import 해서 트랙으로 옮겨줍니다. Scale to Frame Size로 사진 사이즈를 변경하고 Effect Controlls에서 Motion을 클릭하고 사이즈 및 위치를 조절해 줍니다. Type Tool를 이용하여 자막을 생성합니다. 자막 클립을 선택하여 Effect Contorlls에서 Text 밑에서 폰트 디자인을 해 줍니다. Ctrl 누른 후 자막을 드래그하여 위치를 조정해 줍니다. 자막 클립을 ALT를 누른 후 위쪽 ..
![[프리미어프로] 영상 인코딩하는 방법](http://i1.daumcdn.net/thumb/C120x120/?fname=https://blog.kakaocdn.net/dn/dXAm45/btsugi4QYMC/EEVQNojTztGql66quX0hAK/img.png)
인코딩을 하기전에 Timeline를 쭉 둘러보고 영상 끝난 뒤쪽에 클립이 없는지 체크를 해줍니다. 빠른 인코딩 오른쪽 위에 있는 Quick Export 버튼을 눌러줍니다. 인코딩된 비디오를 저장받을 위치를 설정해 줍니다. Preset에서 HD로 작업을 했지만 FHD로 인코딩을 하게 되면 더 큰 해상도로 늘리기 때문에 화질저하가 심해지니 조심해야됩니다. 인코딩이 완료되면 우측 하단에 완료 표시가 나타납니다. 저장한 위치에 들어가면 인코딩된 파일이 생성됩니다. 인코딩된 영상에 소리가 안나오면 Timeline에서 오디오 트랙에 음소거 표시가 되어있기 때문에 소리가 인코딩이 되지 않습니다. 음소거 표시를 체크해지 해야됩니다. 디테일 인코딩 File > Export > Media를 클릭해 줍니다. Format으로..
![[프리미어프로] 영상에 로고 올리기](http://i1.daumcdn.net/thumb/C120x120/?fname=https://blog.kakaocdn.net/dn/rLOH7/btst54mZ6wj/eyg3aFBKILStucbfUOiVAK/img.png)
로고는 가장 상위 트랙에 작업을 하면 편합니다. 로고 이미지를 import합니다. Timeline에서 비디오 트랙 옆 빈공간에 오른쪽 클릭하면 Add Track(트랙 하나 추가), Add Tracks(트랙 여러개 추가) 클릭하여 트랙을 추가해 줍니다. 아니면 import 한 로고 이미지를 Timeline 위쪽 빈 공간에 드래그 앤 드롭을 통해 트랙을 추가하면서 이미지 클립을 만들어 줍니다. 로고의 이미지를 더블 클릭하여 사이즈를 조절하고 위치를 조정해 줍니다. 추가된 이미지 클립의 길이를 영상 끝날때까지 늘려줍니다. 영상이 페이드인으로 시작하게 되면 로고도 같이 페이드인으로 모션을 주면 됩니다. 하지만 같이 페이드인을 시작하게 되면 검은화면에 로고가 나타날 수 있으니 영상의 페이드인이 끝난 뒤 로고의 페..
![[프리미어프로] 영상에 이미지를 넣는 방법](http://i1.daumcdn.net/thumb/C120x120/?fname=https://blog.kakaocdn.net/dn/cfXPsw/btst6nGTsQE/BAzcaBiLXNT1oVSGtyki6K/img.png)
인디케이터를 이미지를 넣으려는 부분에 놓아둡니다. 이미지를 import 합니다. import 한 이미지를 Timeline 트랙에 드래그 앤 드롭을 합니다. 이미지와 영상의 해상도 차이로 인해 이미지가 잘려 보일 수도 있습니다. 예를 들면 이미지의 사이즈가 영상보다 크면 이미지의 일부분만 보입니다. 영상 프레임 크기로 이미지를 맞추기 위해서는 이미지 클립을 선택한 뒤 마우스 오른쪽 버튼 클릭 후 나오는 메뉴에서 Scale to Frame Size를 클릭해 줍니다. 그러면 화면에 맞게 이미지의 사이즈가 조정됩니다. Program 패널에서 이미지를 더블클릭하면 이미지의 크기와 배치를 수정할 수 있습니다. 이미지 클립이 생기면 노출되는 만큼 클립 길이를 조절합니다. 이미지를 잘라서 사용하고 싶으면 Effects..
| 내 블로그 - 관리자 홈 전환 |
Q
Q
|
|---|---|
| 새 글 쓰기 |
W
W
|
| 글 수정 (권한 있는 경우) |
E
E
|
|---|---|
| 댓글 영역으로 이동 |
C
C
|
| 이 페이지의 URL 복사 |
S
S
|
|---|---|
| 맨 위로 이동 |
T
T
|
| 티스토리 홈 이동 |
H
H
|
| 단축키 안내 |
Shift + /
⇧ + /
|
* 단축키는 한글/영문 대소문자로 이용 가능하며, 티스토리 기본 도메인에서만 동작합니다.