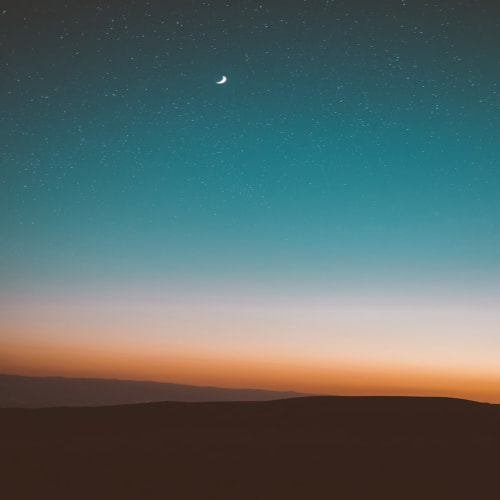![[프리미어프로] 고정형 박스 말자막 만들기](http://i1.daumcdn.net/thumb/C120x120/?fname=https://blog.kakaocdn.net/dn/lcYAP/btstOgTqII3/wSOKIhktjlQYc1hmtaI3r1/img.png)
고정형 박스 말자막은 캡션 트랙이 아닌 일반 트랙에서 만든 자막으로 만들 수 있습니다. Effect Controls에서 Background 옵션은 꼭 체크를 해제해야 됩니다. 타임라인에 펜 모양 도구를 꾹 클릭하면 옵션이 나옵니다. 그곳에서 원하는 모양의 Tool를 선택해 줍니다. 트랙을 아끼기 위해서 기존의 있던 자막과 그룹화를 해줍니다. 그러기 위해서는 자막 트랙을 선택 후 프로그램 패널에서 드래그로 Tool를 이용한 모양 툴을 생성해 줍니다. Effect Controls에서 Shape안을 보면 여러가지 옵션이 있습니다. 모양 툴로 생성된 모양의 색을 변경하기 위해서는 fill를 이용한 색상 변경이 가능합니다. 불투명도를 조절하기 위해서는 Transform > Opacity를 이용하여 조절합니다. E..
![[프리미어프로] 반응형 자막 만들기](http://i1.daumcdn.net/thumb/C120x120/?fname=https://blog.kakaocdn.net/dn/5YMcB/btstxQP826R/8edwHuZninIyauNzEJQun1/img.png)
문자 도구를 활영하여 프로그램에 자막을 쓴 다음에 선택 도구를 클릭합니다. 타임라인에 생성된 자막 클립을 선택해 줍니다. Effects controls 패널에서 Center Align Text를 클릭해 줍니다. 그러면 화면 가운데를 기점으로 늘어납니다. 자막의 가운데 영역을 Ctrl과 함께 클릭한 후 움직이면 빨간 실선으로 자석처럼 움직여 정렬을 쉽게 도와줍니다. 하지만 위에 방법은 트랙을 소비하기 때문에 Caption 테마를 선택해줍니다. Text 패널과 Essential Graphics패널이 생성됩니다. Text 패널에서 Create new caption track를 선택해 줍니다. 새로운 캡션을 만든 후에 텍스트를 입력하면 캡션 트랙에 주황색 클립이 생성됩니다. 생성된 클립을 클릭하면 Essenti..
![[프리미어프로] 영상에 자막을 쓰는 방법 / 자막 Graphic / 자막 영역 고정 / 자막 비디오 트랜지션 적용](http://i1.daumcdn.net/thumb/C120x120/?fname=https://blog.kakaocdn.net/dn/bKaSzP/btssSAGWiMd/VJScxXNqdfDwcaz8ZlKLwK/img.png)
기본적으로는 인디케이터가 있는 부분에서 자막을 작업하게 됩니다. 위에 아이콘인 타임라인에서 Type Tool를 클릭하시고 영상에 클릭을 하면 됩니다. 그러면 빨간색 입력창이 나오고 타이핑을 한 후에 Selection Tool로 아이콘을 옮겨서 파란색 테두리로 자막을 Fix를 시켜야 됩니다. 파란색 테두리로 만들어야지 자막에 폰트 조절또는 효과를 지정할 수 있습니다. 자막 지속 시간 조정 트랜지션 지속 시간 수정처럼 자막 클립 맨 끝 부분에 마우스를 올리면 나타나는 빨간색 모양이 되면 드래그로 자막 시간을 조정할 수 있습니다. 자막 디자인 Effect Controls 패널에서 디자인을 설정할 수 있습니다. Text 클릭 후 Souce Text에서 폰트 조절, 폰트 굵기 조절, 글자 크기 조절, 폰트 정렬,..
![[프리미어프로] 영상 속도 부분 조절하기 / 빈 공간 자동 삭제](http://i1.daumcdn.net/thumb/C120x120/?fname=https://blog.kakaocdn.net/dn/cPK296/btssMBmdAfS/zPIGgRqBktfFOCW7M10l60/img.png)
영상 속도 조절하기 비디오 클립 오른쪽 버튼 > Speed / Duration 클릭 또는 CTRL + R 누르면 속도 조절하는 창이 나옵니다 Speed 를 직접 조절해서 빠르게 / 느리게 재생할 수 있습니다. Reverse Speed를 이용해서 영상을 거꾸로 재생할 수 있습니다. 영상 속도 부분 조절하기 속도 조절을 원하는 부분의 영상을 선택 후 자릅니다. 영상을 선택하지 않으면 오디오와 같이 잘리게 됩니다. 하지만 자물쇠 옆에 있는 부분을 자를 부분의 트랙만 활성하고 인디케이터 이동 후 자르면 해당 트랙만 잘립니다. 단축키로 하는 작업에서 원하는 트랙을 골라서 사용할 수 있습니다. 속도 조절 후 비어있는 구간 삭제 속도를 빠르게하면 재생 시간도 줄어들게 되어서 클립의 길이도 줄어들게 됩니다. 그러면 비..
![[프리미어프로] 페이드 인, 페이드 아웃 적용](http://i1.daumcdn.net/thumb/C120x120/?fname=https://blog.kakaocdn.net/dn/c9pBiU/btssUK2zLJ0/cmrzbeE8OJb2cG9RQ7Cz40/img.png)
페이드 인 어두운 화면에서 점점 밝은 화면으로 넘어가는 현상입니다. 주로 시작하는 부분에서 시작합니다. 페이드 아웃 화면이 점점 어두워지는 현상입니다. 주로 끝나는 부분에서 사용합니다. 효과를 주지 않으면 잘리는 느낌이 나기 때문에 퀄리티가 낮아 보입니다. 비디오 페이드 인 & 페이드 아웃 적용하기 페이드 인/아웃을 적용하려는 비디오 클립을 타임라인에 배치합니다 클립의 양쪽 끝을 드래그하여 자르거나 원하는 길이로 조정합니다 Effects > Video Transitions > Dissolve > Cross Dissolve 효과를 클립 앞 뒤로 적용합니다. 타임라인에 적용된 효과를 더블클릭하거나 마우스를 이용해서 지속 시간을 조절할 수 있습니다. 오디오 페이드 인 & 페이드 아웃 적용하기 페이드 인/아웃을..
![[프리미어프로] 트랜지션 적용 / 삭제 / 단축키 / 수정](http://i1.daumcdn.net/thumb/C120x120/?fname=https://blog.kakaocdn.net/dn/xfVd4/btssNi7KaqE/4G0HSfMxZkutJ80DUSEKk0/img.png)
비디오 트랜잭션 Effects 패널 안에서 Video Transitions 밑에 다양한 테마들이 있습니다. 테마를 클릭하면 그 안에 해당하는 화면 전환들이 있습니다. 비디오 클립과 클립 사이에 있는 공간에만 삽입이 가능합니다. 화면 전환 속도 조절 클립과 클립사이 삽입된 화면 전환 버튼을 더블 클릭하고 타임코드를 입력하면 됩니다. 00(시);00(분);00(초);00(프레임) 화면 전환 삭제 화면 전환 양쪽 변으로 마우스를 움직이면 빨간색으로 표시되는 커서가 보입니다. 커서를 꾹 누르면서 늘리거나 줄이면 화면 전환 속도 조절이 됩니다. 화면이 작을시 인디케이터 와 +의 조합으로 화면을 확대해서 화면 전환 버튼을 늘려줍니다. 단축키 지정 효과 탭에서 화면 전환으로 쓸 효과를 오른쪽 마우스 클릭 후 Set ..