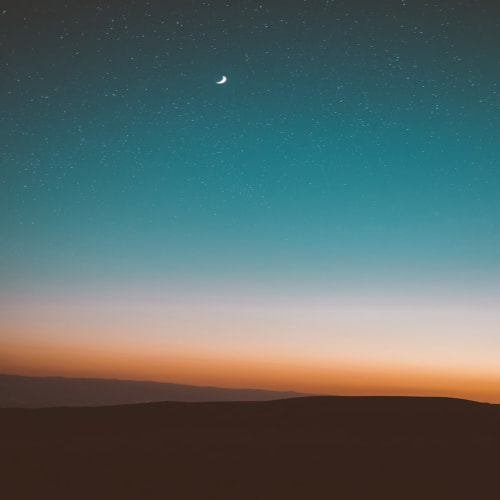브릿지 영상 만들기
- 새로운 프로젝트에서 새로운 시퀀스를 만듭니다.
- 그리고 Project 패널에서 하단에 New item에서 Color Matte에서 원하는 배경지를 선택합니다.
- 배경지를 선택하면 Timeline 트랙에 드래그 앤 드롭으로 클립을 만들어 줍니다.
- 사진을 프로젝트로 Import 해서 트랙으로 옮겨줍니다. Scale to Frame Size로 사진 사이즈를 변경하고 Effect Controlls에서 Motion을 클릭하고 사이즈 및 위치를 조절해 줍니다.
- Type Tool를 이용하여 자막을 생성합니다.
- 자막 클립을 선택하여 Effect Contorlls에서 Text 밑에서 폰트 디자인을 해 줍니다.
- Ctrl 누른 후 자막을 드래그하여 위치를 조정해 줍니다.
- 자막 클립을 ALT를 누른 후 위쪽 트랙으로 옮기면 복사가 됩니다.
- 복사된 자막을 SHIFT 누른 후 밑으로 드래그하면 밑으로 복사된 자막이 이동이 됩니다.
- 모션도 넣고 클립 위치 수정 후 자를 부분에 인디케이터를 옮겨놓은 뒤 클립 전체 선택 후 Cut을 이용해서 원하는 타임을 만들어 줍니다.
- 프로젝트를 저장합니다.
브릿지 프로젝트 활용하기
- File > Import로 브릿지 프로젝트를 가져옵니다.
- Import Project에서 Import Entire Project로 프로젝트 안에 모든 것을 가져옵니다.
- Import Project에서 Create folder for Imported items를 체크하여 Project 패널에 폴더 형태로 가져옵니다.
- 폴더를 더블 클릭해서 들어가면 안에 모든 자료들이 들어있습니다. 그중에 시퀀스를 Timeline에 집어넣습니다.
- 트랙에서 집어 넣은 브릿지를 더블클릭하면 브릿지 타임라인이 뜹니다.
- 브릿지 사진만 수정하려면 다른 사진 하나를 Import 해서 클릭하고 브릿지 Timeline에 있는 사진 클릭하고 Import 한 사진을 Alt누르면서 Timeline에 있는 사진으로 드래그 앤 드롭하면 교체가 됩니다.
- 브릿지 프로젝트를 클립 사이에 삽입하기 위해서는 클립 사이에 인디케이터를 위치시킨 후 브릿지 시퀀스를 Program 패널에 드래그하고 Insert부분에 넣으면 클립이 덮어쓰이는게 아니라 삽입이 됩니다.
- 브릿지를 여러 개 넣으면 같은 브릿지만 들어가기 때문에 시퀀스를 복사한 후에 수정을 하면 됩니다.
'도구 > 프리미어프로' 카테고리의 다른 글
| [프리미어프로] 마커란 (0) | 2023.09.19 |
|---|---|
| [프리미어프로] 오류 해결법 (0) | 2023.09.18 |
| [프리미어프로] 영상 인코딩하는 방법 (0) | 2023.09.17 |
| [프리미어프로] 영상에 로고 올리기 (0) | 2023.09.17 |
| [프리미어프로] 영상에 이미지를 넣는 방법 (0) | 2023.09.17 |